但,有時在專業大型的演講場合,將手機當成簡報筆,在台上做簡報,可能不是個最佳辦法...
因此除了一般的簡報筆功能之外,若能再賦予其他功能,或許就能為我們的演講增添亮點!
今天要再介紹給您一個非常好用的 APP 軟體 ---『de Mobo Sildes』,它是一款免費的
Android 及 iPhone App,搭配網頁端,就能很順暢的用手機滿足 Google 簡報的遙控、計時
及備忘提示。
除了讓您的手機可以是簡報筆之外,還能讓您在演講時,更靈活的操控簡報的播放內容。
步驟1:首先,開啟手機中 APP 中心,如:Play 商店。
步驟2:在搜尋列中,輸入 APP 名稱的關鍵字:『de Mobo』。
步驟3:點選『de Mobo 讲演神器』
步驟4:點選『安裝』
步驟5:手機會要求存取權限,點選『接受』
接下來手機會進行 APP 下載, 完成之後即可看到手機的桌面上多了一個
『de Mobo Sildes』的圖示。
手機的部份下載完成之後,接下來換電腦的 de Mobo Sildes 的設定。
步驟6:開啟 Google Chrom 瀏覽器,並且連線至『 http://www.demobo.com/slides』頁面。
步驟7:確定電腦與手機目前是在同一個網域中,開啟手機的『de Mobo Sildes』APP。
步驟8:第一次打開『de Mobo Sildes』APP 時,必須要登入你的 Google 帳號。
因此點選『SLIDES』功能,進入設定的畫面。

步驟9:接下來,選按最方下的 GOOGLE『Sign in』,輸入 google 帳號及密碼。
步驟10:接下來,必須授權『de Mobo Sildes』取得雲端資料。接下來即可看到雲端
資料中的簡報檔清單。

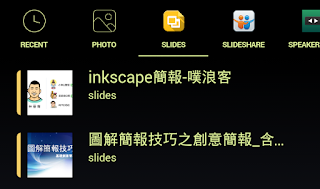
步驟11:接著回到首頁,打開左上方『
 』齒輪圖示,在最下方你會獲得一個用來
』齒輪圖示,在最下方你會獲得一個用來跟電腦進行認證的認證碼。
步驟13:完成手機與電腦的連接後,點選手機『de Mobo Sildes』的最下方的『^』符號。
步驟14:接下來再點選時間的按鈕,即可載入簡報並進行播放。
步驟15:載入完成後,即可看到簡報的備註說明及內容,我們只要滑動簡報,再點選
要播放的頁面,電腦上就會直接播放選取的簡報內容。
如下:直接從第 1 頁直接跳到第 4 頁、第 7 頁。
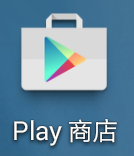
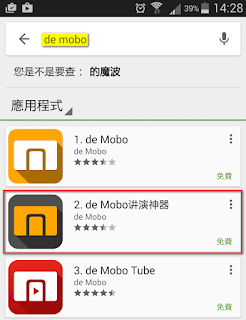
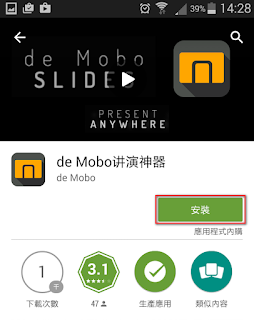

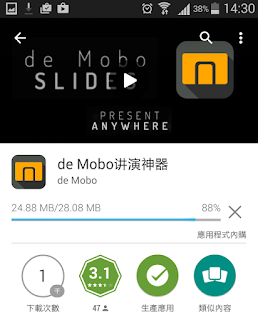
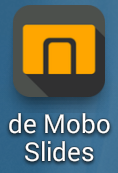
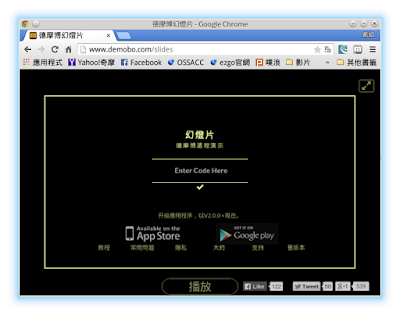


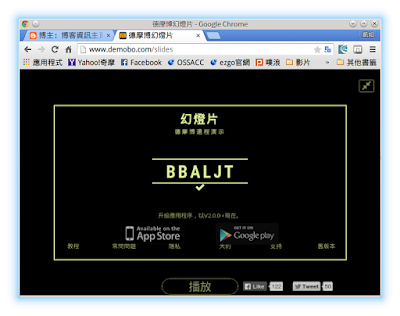
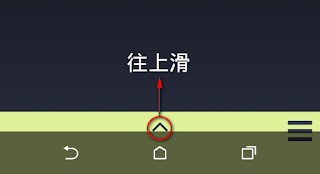


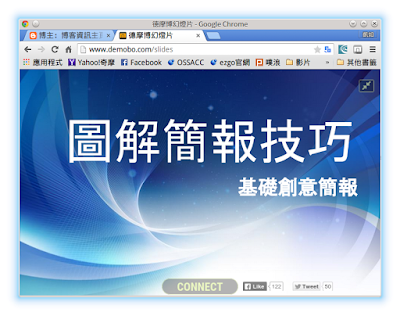


沒有留言:
張貼留言